Managing Rotation Schedules
As you likely read in the introduction to rotation evaluations, telling myTIPreport when a certain learner is on a certain rotation allows you to gather rotation-specific feedback from teachers as well as generate rotation summary reports. There are two fundamental ways that this information can be input.
In the admin channel
Bulk import
Rotation schedules can be bulk imported via Excel. If your scheduling system allows you to export your rotation schedule to Excel or CSV format, that file can easily be adapted and uploaded to myTIPreport to synchronize your schedule. To bulk import your schedule, do the following:
- Login to the website.
- Click on Admin
- Click on Evaluation Channels and Forms
- Click on Rotations
- Click on the green bulk import schedule button
That experience will provide directions on how to complete the import. The following things are important to know:
- This experience only allows for the management of future rotations. Past or ongoing rotations must be managed in one of the ways mentioned below.
- This experience will synchronize your schedule. That means it allows you to both add and delete items from the rotation schedule.
- All rotations and learners must exist in the system prior to importing your schedule.
Web experience
If you don't want to use the bulk import feature or you only need to add a few dates there is an option to manage the schedule for a given rotation on the Manage Rotation blade.
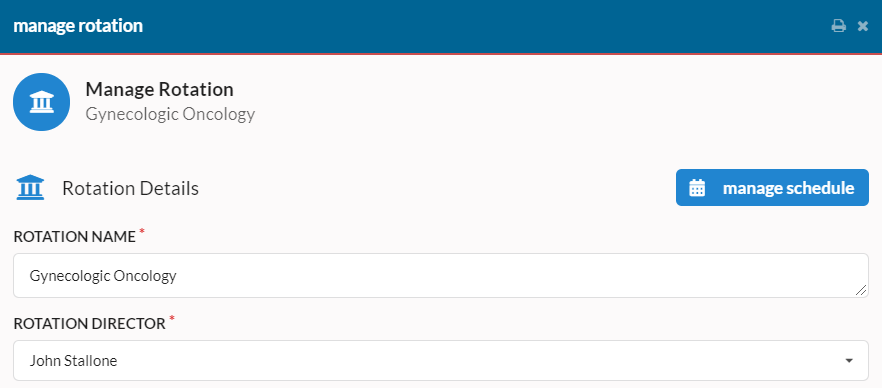
Clicking on the "manage schedule" button will bring you to a page where you can enter the schedule in for a rotation. The form works by selecting a learner and then choosing the rotation dates for that learner. Each time you enter details for an instance of a rotation, a new line will appear allowing you to add another instance. When you've entered all of the details, hit save at the bottom to save your changes. Once you've saved, you can update rotation dates as well as delete rotation instances from this view.
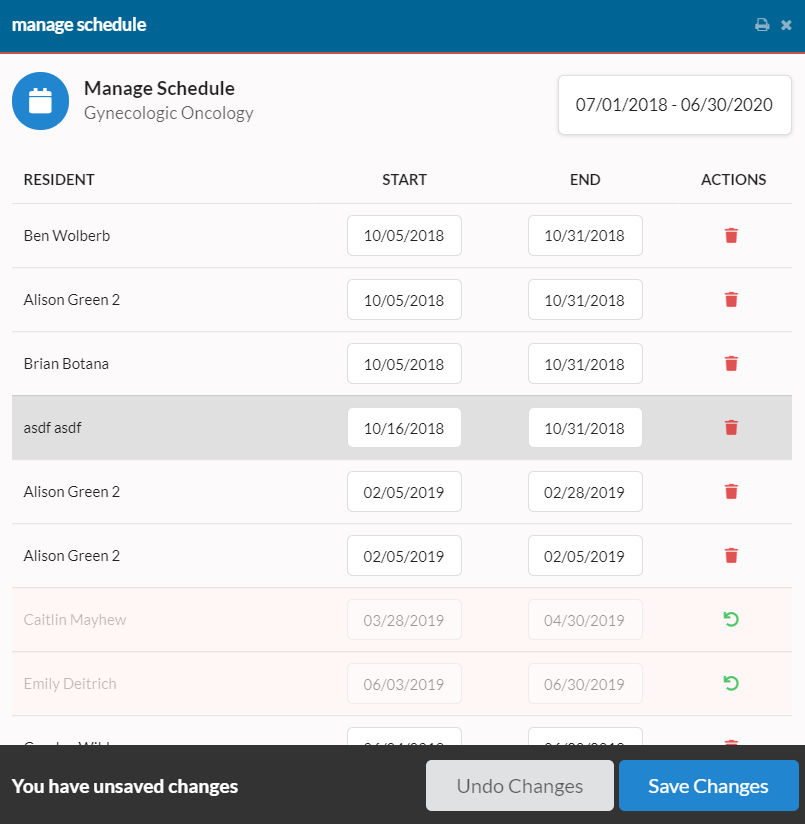
Now, you don't need to enter the entire schedule up-front. The rotation directors and other teachers really only need this set up once the rotation starts so you could do these each month as the rotations get closer.
Allow the teachers to set the dates
Alternatively, you can avoid inputting the schedule from the admin channel all together. Instead, you could ask that the teachers input the dates for the learner and the rotation when they want to start adding rotation-specific feedback or would like to generate a rotation summary. This is also simple.
From the rotations channel, once you select a user, you'll be able to tell if there is a rotation that is active for the learner. If there is one active, it'll look like this:
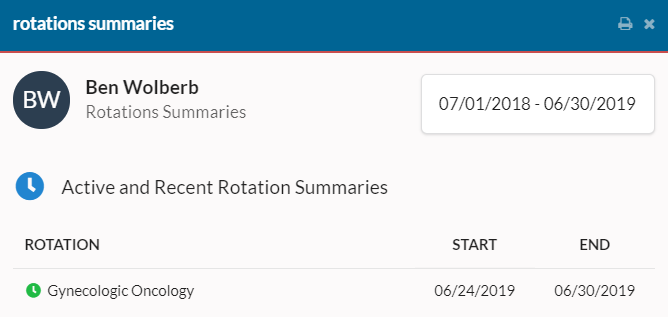
If there isn't an active rotation summary, you can create one by choosing the desired rotation from the list of "All Rotations" and then clicking the "create rotation summary" button at the top. Once you do that and click save, as long as the rotation dates overlap with the current date, the rotation will be marked as active and will show up at the top.
You can create evaluations in the past if you want to generate summary reports or gather teacher comments for evaluations that have passed. When you create those, they will show up in the Active / Completed section at the bottom.