Graduation Targets
Each rating scale in myTIPreport comes with a default "Graduation Target". This is the rating that the learner needs to achieve by the time they graduate. Or, for competency-based education, achieving this goal determines if and when they graduate.
Graduation targets are displayed on the Progress Dashboard and the channel summary views as long as there is a question type that produces an overall level with a graduation target:
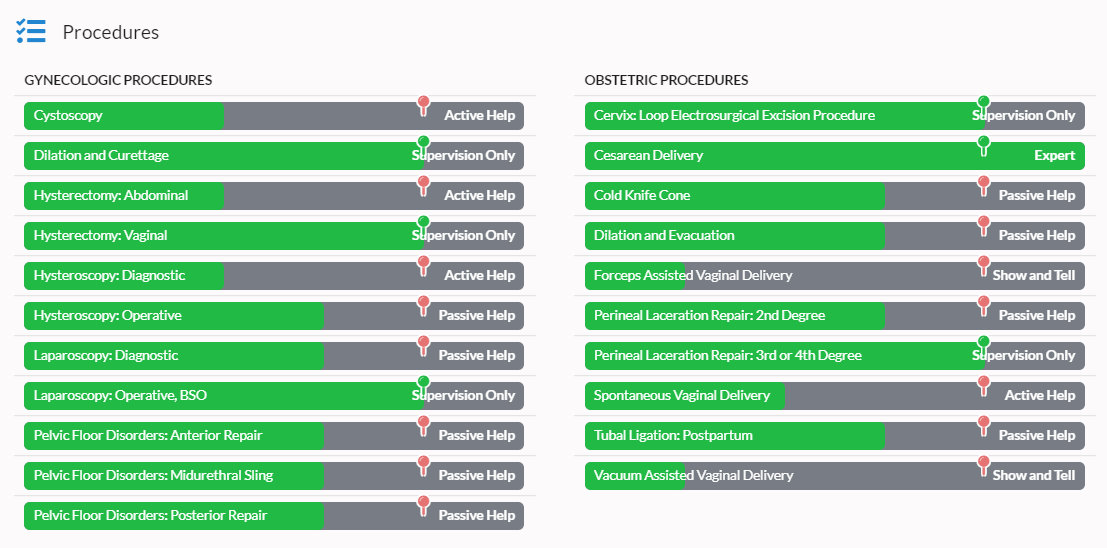
The graduation targets are represented by the pins placed in the progress bar. Targets that are not yet achieved start as a light red color. Once they are achieved they turn green.
Questions Types with Graduation Targets
The following question types have graduation targets associated with them:
- Overall Assessment Using Rating Scale
- Rate Items Using Rating Scale
- Milestone Competencies
Customizing Graduation Targets
When any of the question types above are used, graduation targets are selected based on the rating scale chosen. These targets can be customized for either the entire channel or select forms individually.
Overall Assessment Using Rating Scale
Let's walk through an example of customizing some targets in the Procedures channel. Start by clicking on Admin in the navigation menu and then Evaluation Channels and Forms under Evaluation Customization. Next, select the channel you'd like to modify (in our case Procedures).
If you'd like to change the Graduation Target for all of the procedures, click on manage template. Next, hover over the Overall Assessed Procedure Level section, click Edit and then Advanced. You'll have a view similar to this:
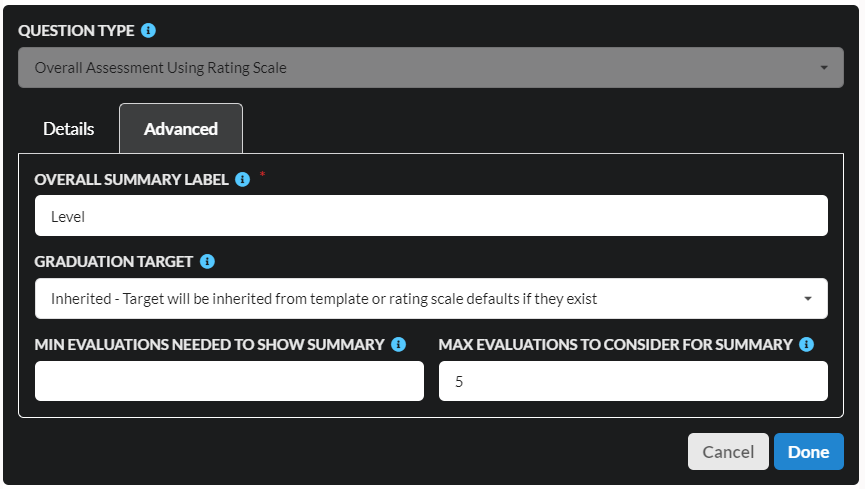
Click the dropdown in the GRADUATION TARGET field to see these options:
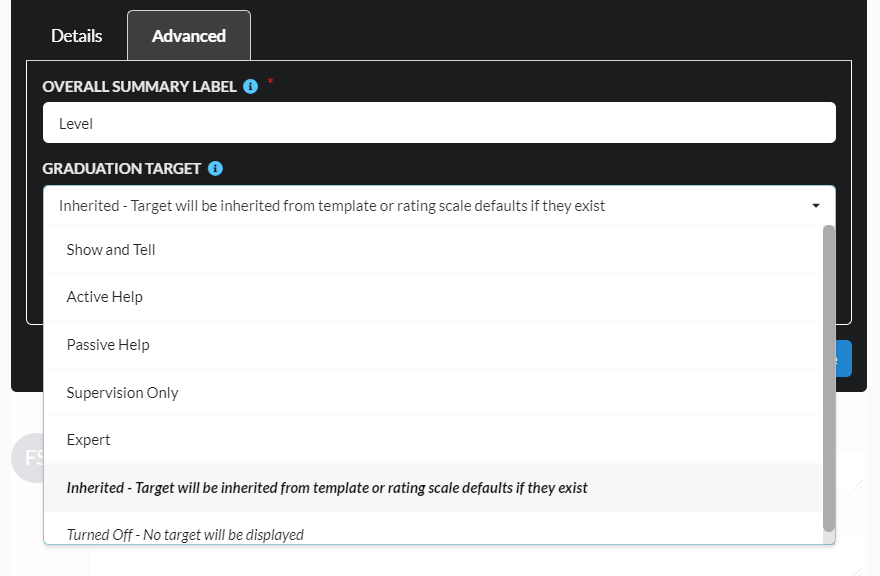
The first set of choices will be the options from the current rating scale. Choose one of those if you'd like it to be the graduation target. There last two options are as follows:
- Inherited - The target will be inherited from the rating scale default. Or, if we were managing graduation targets on a specific procedure, this indicates that the target will be inherited from the value on the template.
- Turned Off - No graduation target will be displayed.
Once you've made your choice, click Done and Save Changes and then these changes will be live.
Let's also say that there is a specific procedure that you want to have a different graduation target. To do that, instead of clicking on manage template, click on the procedure name in the list of procedures. From there, follow the rest of the steps from above. When that change is saved, the new target will only apply to the procedure that you selected.
Milestones
Customizing Milestone Graduation Targets is similar to the above example but the options will be slightly different. Let's walk through an example here as well. Start by clicking on Admin in the navigation menu and then Evaluation Channels and Forms under Evaluation Customization. Next, select the Milestones.
Decide if you want to change the graduation target for all of the milestones (click on manage template) or just a single milestone (click on the milestone name). Then, hover over the Milestones section and click Edit, then Advanced.
Click the dropdown to see these options:
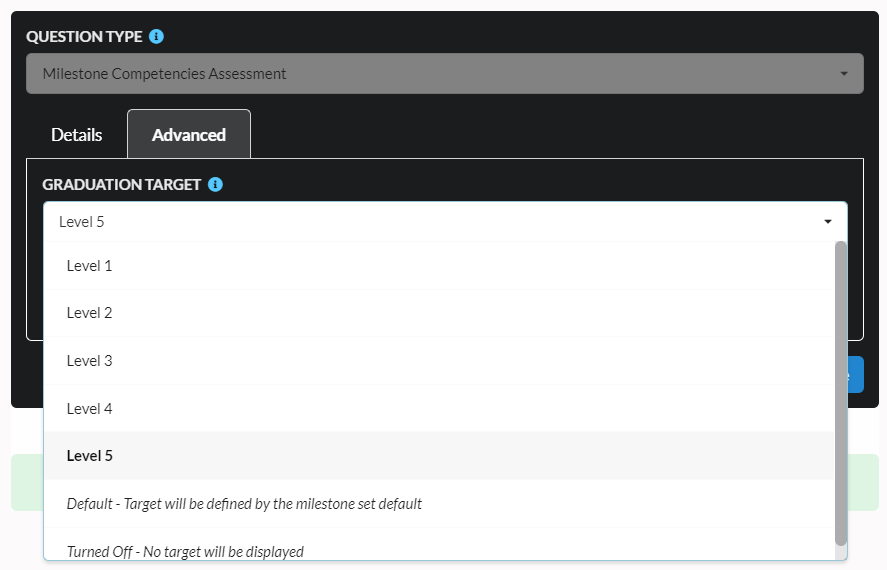
Instead of rating scale entries, we now see the milestone levels. The last two options are the same (descriptions above).
Choose the level you'd like, click Done and then Save Changes.
If you have any feedback on Graduation Targets, we'd love to hear it! You can reach us at [email protected].