Editing Forms and Questions
myTIPreport comes with a set of default evaluation channels and forms for each specialty. These provide a great jumping off point to allow programs to get up and running quickly. That said, not all programs have the same data gathering requirements. This is why we provide you with the ability to customize them to fit your methods, processes, and culture.
Getting Started
To edit forms or the questions on forms, start by logging into the website as an administrator and clicking on the admin option in the left-hand menu. From there, click Evaluation Channels and Forms under Evaluation Customization. Then select the channel you'd like to modify.
Understanding Templates and Forms
When viewing the configuration for a channel, it will generally look like this:
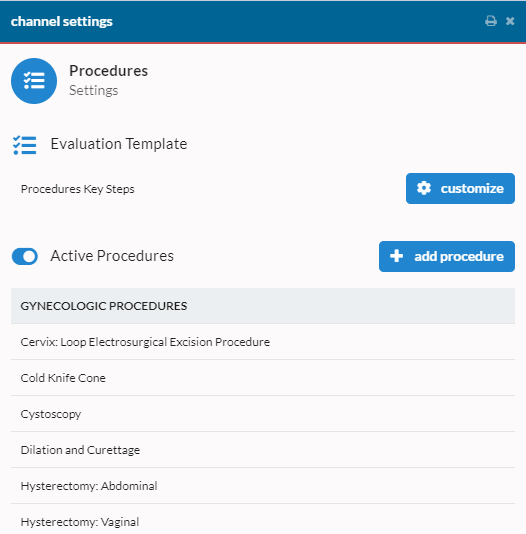
When modifying questions, there are two places where a question can live: On the Template or on a specific Form. The evaluation template is listed at the top of the view above. All of the questions that appear on the template will be present in all of the forms unless the individual form chooses to opt-out of including the template's questions. To manage questions on the template, click the blue customize button to the right of the template name.
The individual forms (in this case the list of procedures) shows up below the template. Any question that is present in a form will only show up for that given form. To modify the questions in a specific form, click on the name of the form.
Adding and Editing Forms
To add a new form, click on the blue + add ... button. This will create a new form for you to enter details in. To edit a form, click on the desired form in the list of active forms.
Learner-Level Logic
Learner-Level Logic allows you to control whether or not learners see a given form based on their current level. To control this, click on the show advanced settings button and find the section that looks like this:
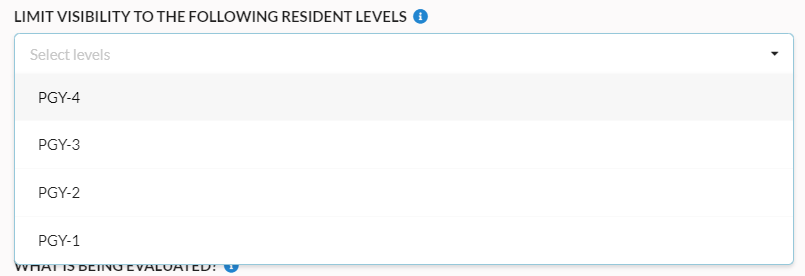
This control allows you to select multiple classes. When finished, click off of the control to close it and then press the Save Changes button that appears at the bottom.
Adding a Question
Regardless of if you're adding a question to the template or form, the process is the same. Start by clicking customize on the template and adding a question there. Once the page opens, you'll see that the form looks very similar to how it will look when someone interacts with it on the web. There are two differences:
- When you hover over a section, you'll see the options available for modifying the section.
- At the bottom you'll see a big button for adding questions.
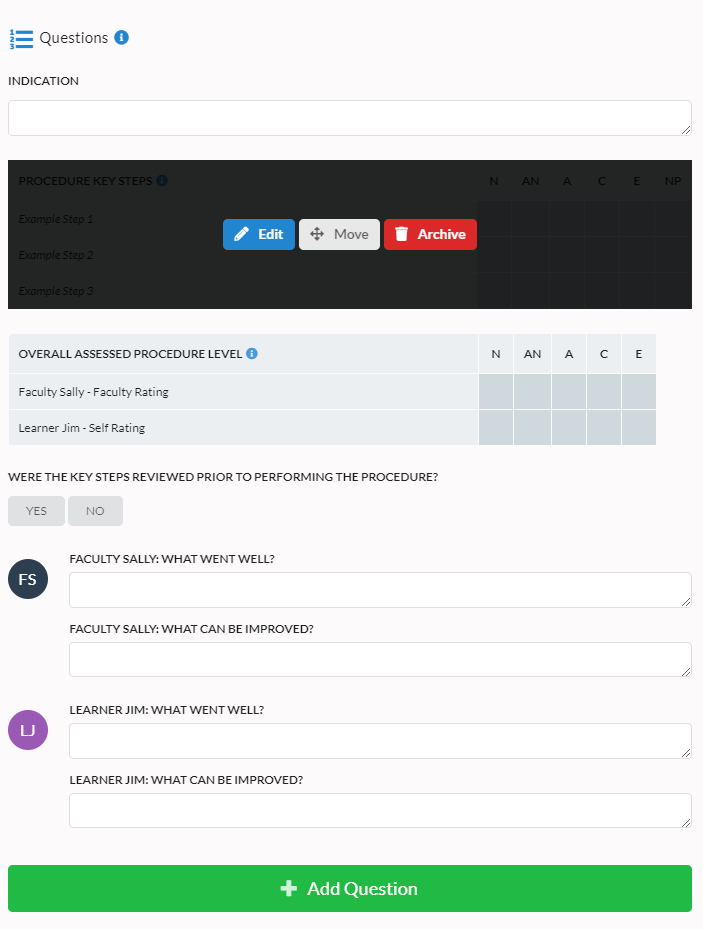
Start by adding a question. When you click the big button at the bottom, you'll see the question editing form open.

Start by selecting the type of question you'd like to add. For a full list of question types and their descriptions, see our List of Question Types help page. We'll select "Short Text Response". Upon doing that, we'll be presented with a form for configuring our Short Text Response question:
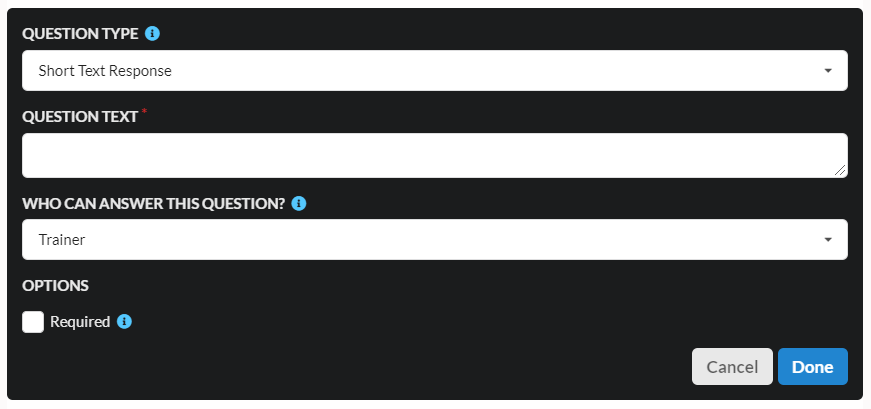
We'll enter in the question we'd like to ask in the "Question Text" field. After that, we'll take a look at the General Settings. These are settings that are common to most questions. We'll mark this question such that only Faculty can answer it and we'll also mark it required:
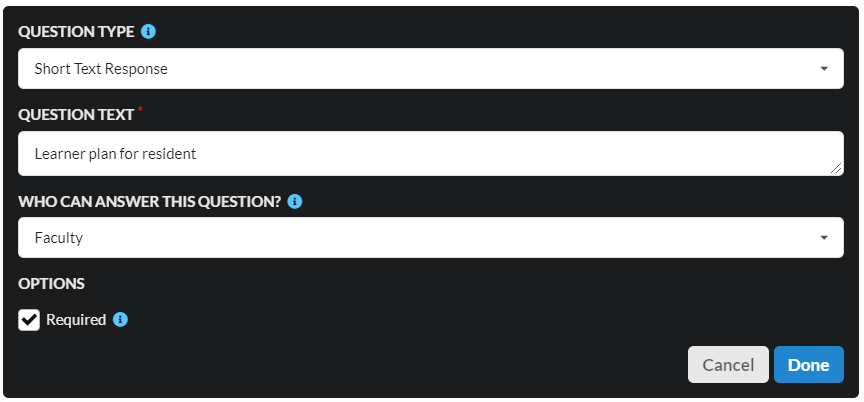
Once we click "Done", we'll see the question added to the bottom of the form. At this point, this change has not been saved. The template has changes pending and you can choose to continue making changes or save the form.
Saving Changes
To save changes, click the blue "Save Changes" button at the bottom of the screen. As soon as you hit that button, the edits you made will be live for all your users - immediately in the web, and next time the app is launched on the phone. You can restart the myTIPreport app or log out and log back in to see the changes immediately.
Archiving a Question
To remove a question, simply hover over the question you'd like to remove and click the "Archive" button:

When a question is archived, the data that has been submitted for that question is not lost. When viewing previously completed evaluations, the question and it's answer will still be present.
If you'd like to add back a question you've previously removed, see the "Archived Questions" section at the bottom of the page. Click the expand button to see the archived questions and click the "Enable" button to reactivate it.
Editing a Question
To edit a question, simply hover over the question you'd like to edit and click the "Edit" button:

This will open the edit experience. This will feel very similar to the add question experience. Update the fields that you'd like to change and click "Done". Note, not all elements of all questions are modifiable. If you'd like to change something that doesn't have a configuration option, please send us a request at [email protected].
Logic
Once you've started editing a question, you'll see that there are at least two tabs, "Details" and "Logic":
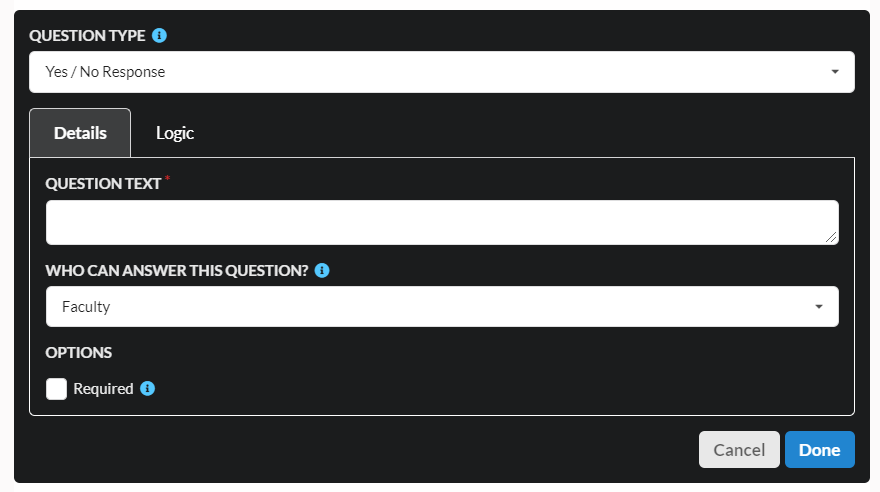
"Details" contains the basic elements of the question itself. "Logic" allows you to control when the question is visible:
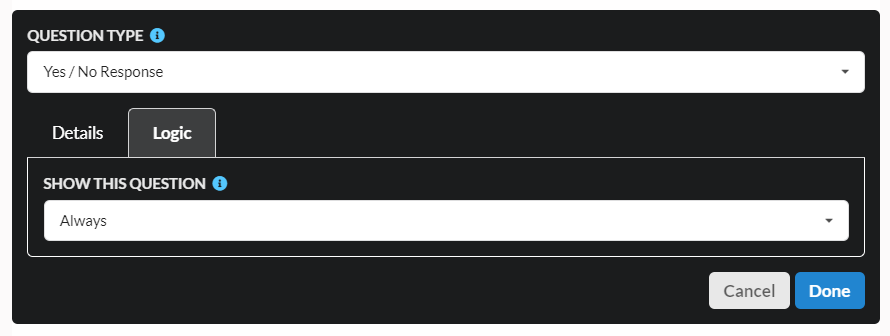
Currently we offer three types of logic. Each depends on the value of another question in the form:
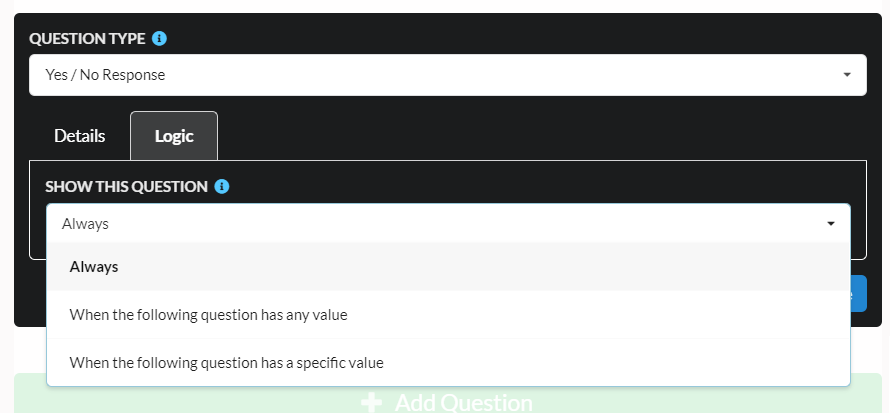
- Always - This is the default option and simply says the question will always show.
- When the following question has any value - Allows you to indicate that this question will only show once another question has any value.
- When the following question has a specific value - Allows you to indicate that this question will only show once another question has a specific value.
Choosing the second or third option will present you with fields to configure the settings.
We have the ability to add more advanced types of logic and plan to do so in the future. If there are certain features you'd like to see added here, please let us know at [email protected].
Moving a Question
To move a question, simply hover over the question you'd like to move and click and hold the "Move" button:

At this point you can drag and drop the question where you'd like it to go.
Removing Template Questions From an Individual Form
When editing a specific evaluation form (not the template), you'll see an option for whether or not the evaluation form should include the questions from the template:

Choosing "include in form" will include the template questions in this form. This is the default setting. Choosing "remove from form" will make it so the template questions do not appear in the final evaluation form that is shown to the user.