Configuring Rotations
To understand why configuring your rotations is valuable, make sure you read our introduction to rotation evaluations first.
Only members of the administrators group can create and alter rotations. You know if you're a member of the administrators group if the admin channel is visible in the left-hand menu on the website.
Once you log in to the website, on the left-hand panel, click admin. From there, click on Evaluation Channels and Forms under Evaluation Customization. In that list you should see an entry labeled Rotations. After you click that, you'll see a list of rotations (empty if you haven't created any yet). Click the add rotation button at the top and a screen will appear that allows you to define your rotation:
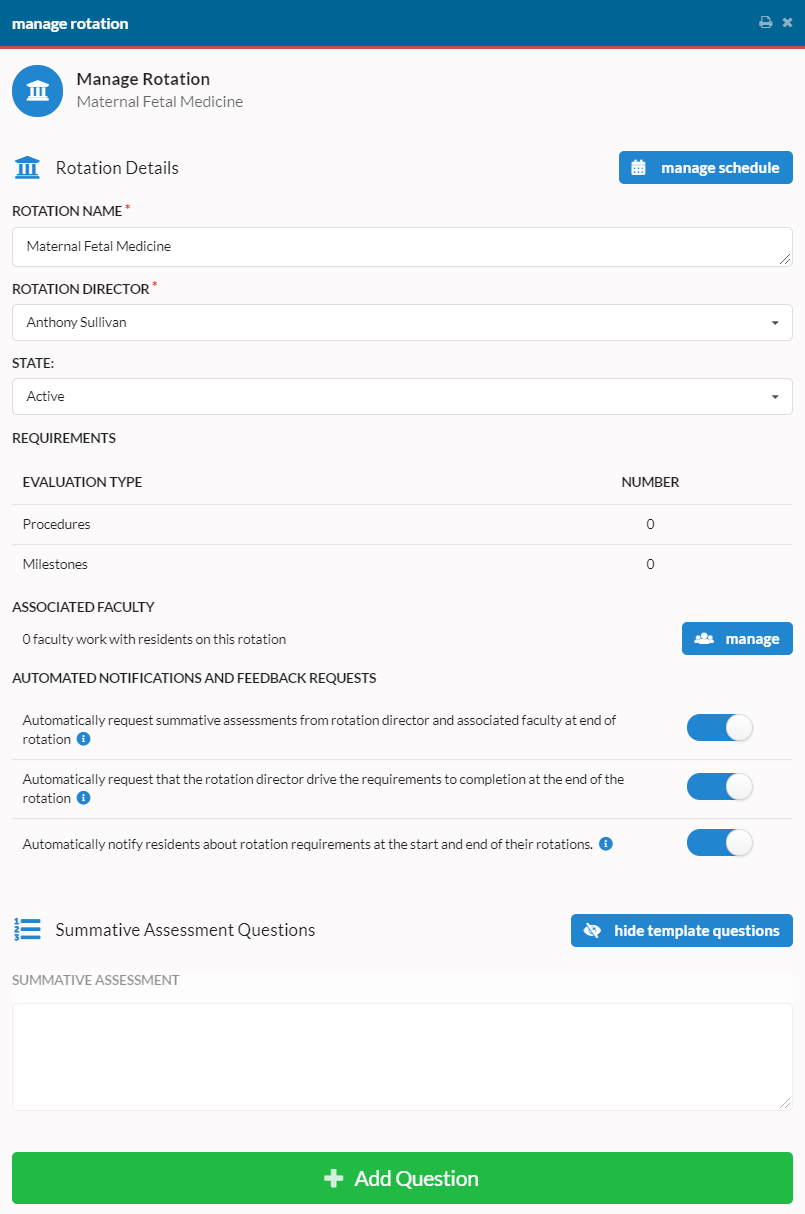
Let's go through each of the each of the configuration fields.
Rotation Name
A name for your rotation. This should be how your program refers to the given rotation.
Rotation Director
The rotation director is the person who is ultimately responsible for learners who are on that rotation. Later we'll see what effects this has.
Requirements
Finally, you'll want to define your rotation requirements. These are the milestone and procedure evaluations that you expect to happen on this rotation. Clicking one of those rows will open an experience for managing the requirements:
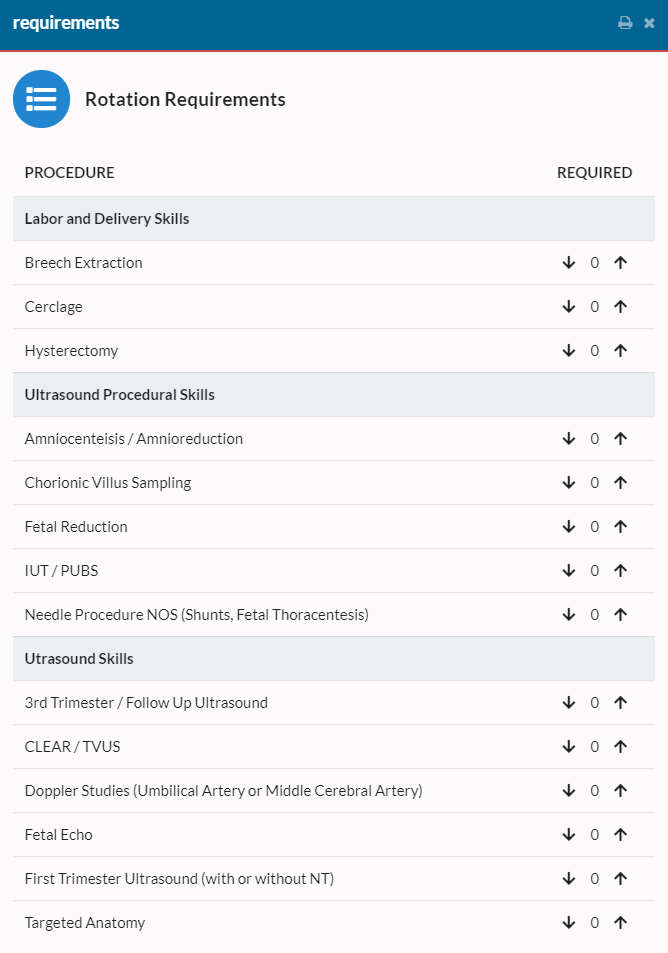
Use the up and down arrow buttons to control how many feedback encounters are expected for each area for the duration of the rotation.
Associated Faculty
This area allows you to indicate that a given faculty member works with learners on this rotation. This section is completely optional. Specifying people here will allow them to get automatic feedback requests for a learner each time a rotation finishes (more on this later).
Automated Notifications and Feedback Requests
Rotations have the ability to automatically send email notifications and feedback requests to both learners and teachers. There are multiple settings that control which things happen automatically.
Settings Management
These settings can be controlled at two different levels. On the channel settings page, there is an option to control the settings for all rotations:
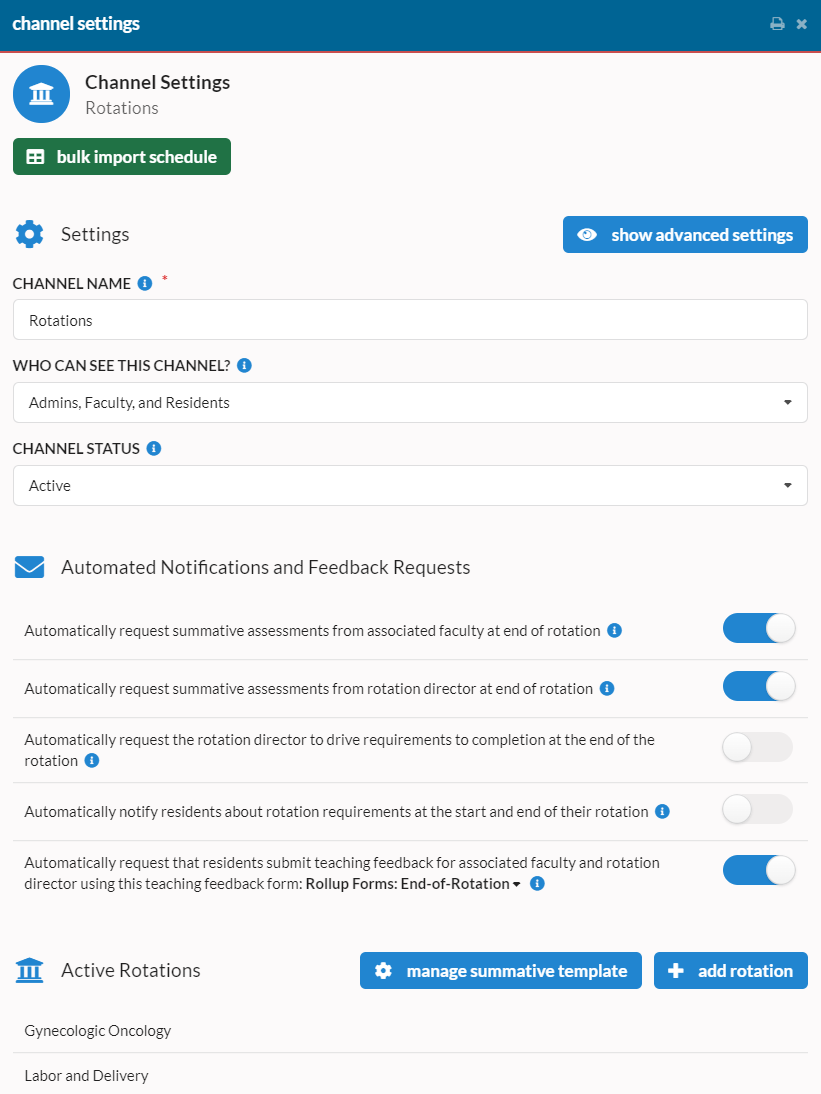
Any setting there will apply to all rotations unless overridden. To override these settings for an individual rotation, select the rotation and then click on the override settings button:

Settings
The options for automated notifications and requests are as follows:
Director Notification for Block Start
At the beginning of a rotation block, the rotation director will receive an email containing information on the block. This will include the block start and end dates, a list of participants and links to the rotation evaluations for each of the participants.
Summative Assessments For Associated Faculty
At the end of a rotation, any faculty member in your program has the option to provide summative feedback for the learner on the given rotation. If this option is enabled (and it's enabled by default), all of the associated faculty (from the section above) will receive automated feedback requests for their summative assessments once the rotation ends.
Summative Assessments For Rotation Director
This is the same as the previous notification but it applies to the rotation director instead of the associated faculty.
Director Rotation Requirement Requests
This option allows you to specify whether or not the rotation director should receive a request at the end of the rotation to drive the rotation summary evaluation to completion. While any faculty member can help fulfill rotation requirements by giving feedback throughout the rotation, it's ultimately up to the rotation director to ensure that all requirements are met once the rotation finishes. To help with that, if enabled, this feature will automatically send feedback requests to the rotation director for any unmet rotation requirements at the end of the rotation.
Learner Notifications For Rotation Start And End
If enabled, when a learner starts a rotation, they'll receive an email letting them know about the feedback requirements associated with the rotation as well as how to request feedback for that rotation. If they still have feedback requirements that have not been met at the end of their rotation, they'll receive another reminder at that time.
Teaching Feedback Requests
If enabled, when a learner finishes a rotation, they'll receive feedback requests for all of the associated faculty members and for the rotation director. This option allows you to specific which of the teaching feedback forms is used when requesting feedback.
Summative Assessment Questions
Any faculty member can fill out a summative assessment for a learner's time on a rotation. These are generally used as a way to provide feedback on a learner's performance for the entire rotation.
The questions that appear in this assessment are customizable. Questions can be added so that they apply to the summative assessments of a specific rotation, or so that they apply to all rotations. To add a question for a specific rotation, make sure that rotation is selected and click the green "Add Question" in the "Summative Assessment Questions" area (shown above).
To add a question that will apply to all rotation summative assessments, click the blue "manage summative template" button back on the blade that has the full list of rotations:
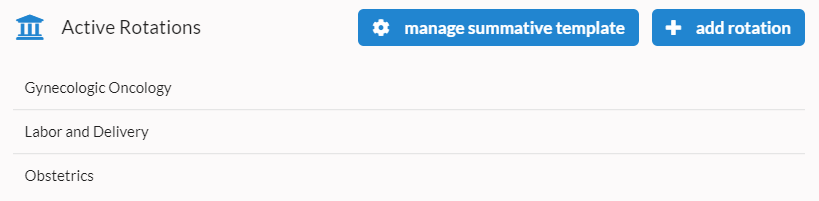
When building a summative rotation assessment, it is common to want to pull in content from other evaluation forms, such as milestones. That can easily be done via the "Import Questions From Another Evaluation Form" question type. This also has the added benefit of allowing the data gathered from those questions to automatically inform milestone level calculations. For a detailed walkthrough of how to do this, see the Focused Milestone Evaluation Forms help topic.
For more information on building custom evaluations, see the help topic here.
You're all set to go now!
If you're familiar with Option One and Option Two for rotations, Option One should be fully functional. (If you're not familiar, you can read more here). If you'd like to manage the schedule to enable Option Two, see the guide on managing schedules to do that.