MedHub Evaluation Integration
Once you've configured MedHub integration for your account, and linked your identities, you can enhance the integration by enabling myTIPreport to push completed evaluations to MedHub.
The main reason to enable MedHub evaluation integration is to comply with requirements imposed by GME offices. Some GME offices require that all evaluations are eventually stored in MedHub. Enabling MedHub evaluation integration will accomplish just that - all evaluations that are created in myTIPreport for active learners will be pushed to MedHub.
If at any point during configuration you're confused as to what you're supposed to do, don't hesitate to reach out to us at [email protected].
Overview
You can tell if your account is ready to enable evaluation integration with MedHub by logging into the admin section and clicking "MedHub" under integrations. The blade that you see should look like this:
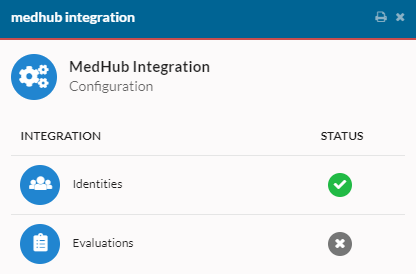
If the blade looks like that, proceed with configuration. If it doesn't, you likely need to see the two links above to set up your MedHub configuration.
Configuration in MedHub
In order for myTIPreport to push its evaluations up to MedHub, you must make sure you have the latest milestones imported as well as import a special evaluation form in MedHub. This form will only be used by myTIPreport and will be the form that is used for all evaluations that are pushed up to MedHub.
To ensure you have the latest milestones imported, please do the following:
- Login to your MedHub account.
- On the home page, under "Site Management", click "Milestone Management".
- Make sure you're on the Subcompetencies tab. Scroll to the bottom and click "Import/Update Subcompetencies".
- Find the package for your specialty in the list. You'll see a button that either says "Import Package" or "Update Package". Click that button and accept the confirmation.
- If you clicked "Update Package" in step #4, you'll see a preview of the changes that'll be made. If there are no changes shown that means you've got the latest package and the required subcompetencies.
- Navigate back to the "Milestone Management" page from #2.
- Click the "Milestone Elements" tab.
- Scroll to the bottom and click "Import/Update Elements".
- Find the package for your specialty in the list. You'll see a button that either says "Import Package" or "Update Package". Click that button and accept the confirmation.
- If you clicked "Update Package" in step #9, you'll see a preview of the changes that'll be made. If there are no changes shown that means you've got the latest package and the required milestone elements.
You've successfully configured the milestones at this point. To import the special evaluation form, please do the following:
- Login to your MedHub account.
- In the top right-hand corner, select "Evaluations".
- On the right, under "Evaluation Forms" click "Manage Evaluation Forms".
- At the very bottom of that screen you'll see a button called "New Evaluation Form". Click that.
- You'll see 4 tabs across the top of the screen. Choose the one that says "Copy from another institution".
- In the "Evaluation Title" box, enter "myTIPreport integration".
- In the list of forms that were returned, find the one that applies to your milestone set. For instance, an obgyn program would use the form named "myTIPreport integration - obgyn - v1".
- Click the "Copy Form" button on the far right.
- Once the copy operation finishes, click the link to view / modify the form.
- Change the value of the "Design" dropdown to "Final (Locked)".
- Click the green "Update Information" button.
MedHub is now configured to work with myTIPreport!
Configuration in myTIPreport
Return to the MedHub configuration blade by logging into the web app, clicking "admin" and then clicking "MedHub" under "Integrations". Click the Evaluations row in this view:
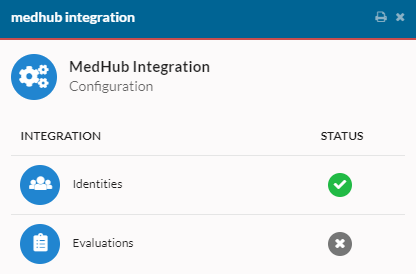
You'll be presented with this view:
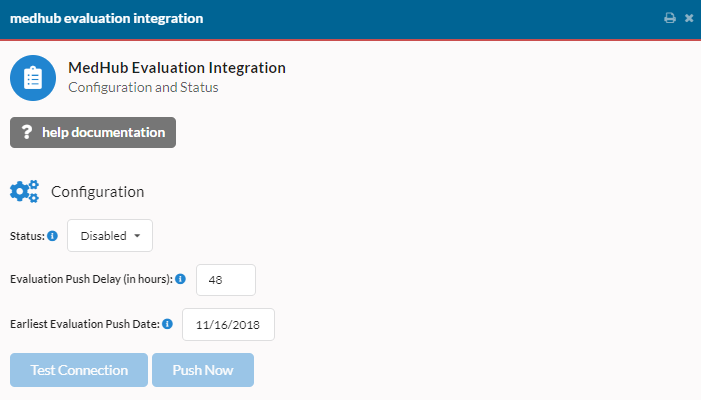
Let's go through each of the fields:
Status - Controls whether or not evaluation integration is enabled. Change this value to Enabled (note, don't save until the end). If you ever need to disable evaluation integration, you can do that here.
Evaluation Push Delay - When it comes to updating evaluations, our functionality differs from MedHub's. In MedHub, once an evaluation is submitted, it cannot be updated. However, evaluations in myTIPreport can be updated. Given that, we recommend delaying pushing an evaluation until 48 hours after it's last update. That allows mistakes to be corrected before the evaluation is pushed to MedHub. You can change this value at any time to control the length of this delay. If you're okay with the 48 hour delay, leave this box as is. If not, change it to a value that you think is reasonable.
Earliest Evaluation to Push - You may or may not want to push all historical evaluations in myTIPreport up to MedHub. To allow that, we'll only push evaluations to MedHub that were create on or after the date in this field. This field defaults to today's date. This value can be changed at any time (though once an evaluation is pushed to MedHub, we cannot delete it). Set this value to whatever makes most sense for your program. If you're unsure, feel free to set it to something more recent (perhaps a week or a month ago) and then move it further back in time once you confirm the correct date.
Once you're finished setting these fields, click "Save" at the bottom of the page.
At this point, we'll attempt to push evaluations (that are created after the Earliest Evaluation to Push date and are older than the value in Evaluation Push Delay) once a day.
Test Connection
Once you've configured your integration, we recommend testing the connection with MedHub to make sure the basic configuration is set up correctly. This process will check to make sure you've imported the correct form and that we can talk to MedHub. Click the Test Connection button. If there are any failures, the message should contain directions on how to fix those errors. If you get stuck, email us at [email protected].
Push Now
If you ever want to invoke the process to push evaluations to MedHub, you can do so by pushing the "Push Now" button. It'll kick off an asynchronous process that'll push any evaluations that meet the criteria to be pushed. This may take a few minutes to run. Please don't push this button repeatedly. If you push it and results in the status section don't update after a few minutes, feel free to contact us at [email protected].
Status
Status for the most recent push to MedHub will be shown here. If any errors occur, they'll show in a table in this section. Each error should contain the reason it failed to push and the action you can take to resolve that error. Once you take an action to fix the error, we'll attempt to push that evaluation again next time we try to push evaluations. If you're ever stuck or confused, don't hesitate to reach out to us at [email protected].