MedHub Identities
Once you've configured MedHub integration for your account, the next step is to make sure all of your myTIPreport identities are linked to their MedHub counterparts.
Linking Identities
There are a number of different scenarios to cover when it comes to linking identities with MedHub. Choose the one that best matches what you're looking to do. Note, you can manage both learners and teachers using this integration. The experiences are very similar so we'll just cover one here. For each of the topics below, start by logging in as administrator and navigating to the admin channel.
If you've been using myTIPreport prior to enabling MedHub integration, you'll need to link your existing myTIPreport identities to your MedHub identities. Start by clicking Residents or Fellows under Users and Roles:
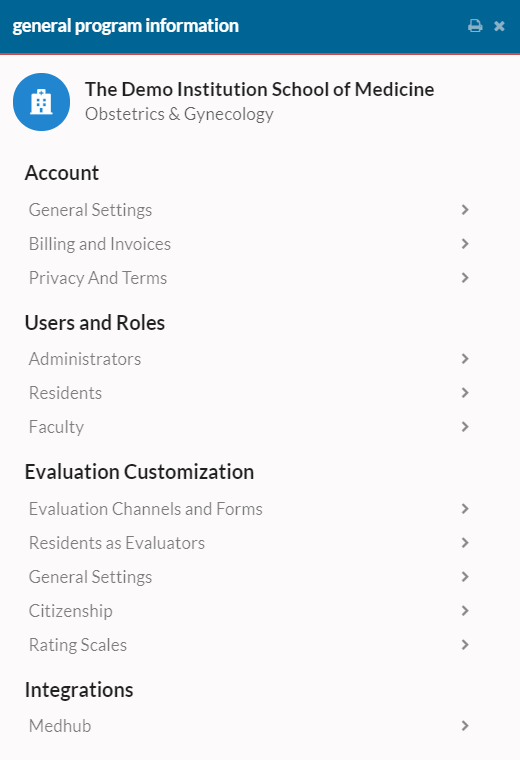
At this point you'll notice that the old "add user" action has been removed. Now identities can only be imported from MedHub to make sure they don't get out of sync. Click the orange "manage medhub identities" button. You'll be presented with a screen like this:
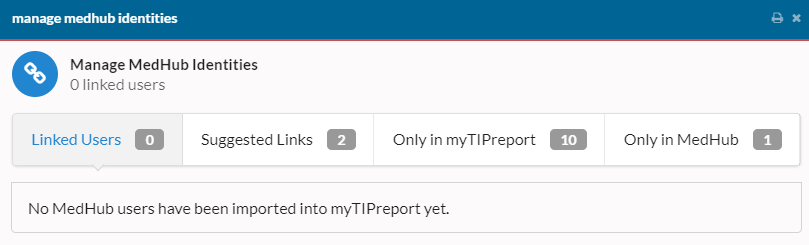
There are 4 tabs in this view. In order, they show you:
- The identities that have been linked between the two systems.
- Identities that haven't been linked but have the same email address.
- Identities that only exist in myTIPreport.
- Identities that only exist in MedHub.
Suggested Links
Your goal is to make sure all users are linked. In the case where your email addresses in the two systems are the same, this should be easy. Click the "Suggested Links" tab, where you'll see this:
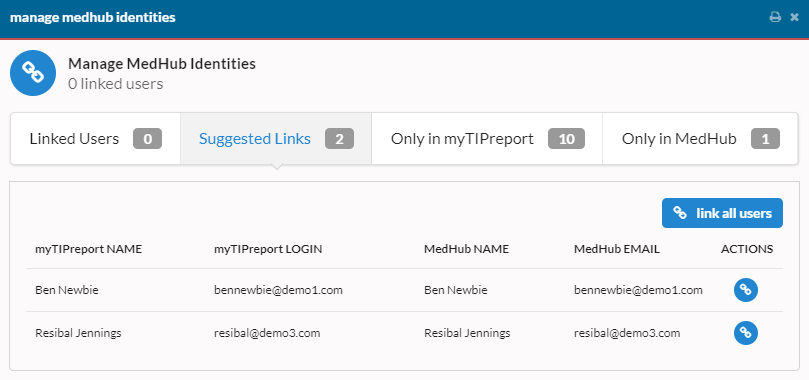
Take a look to make sure the identities match up as you would expect them to. If you're happy with all of the matches, click the "link all users" button. If not, you can click the circular link button for any row. Also, don't worry about making mistakes - all of this can be undone.
Once you've linked the identities, you should see the rows in this table disappear and the count in "Linked Users" rise. If you click back on "Linked Users", you can see the newly linked users show up.
If that process worked for all of your users, click Save Changes and you're all done.
Only in myTIPreport
Any identity that shows up here means that it was manually created in myTIPreport before you hooked up MedHub integration and that there is no identity in MedHub with the same email address.
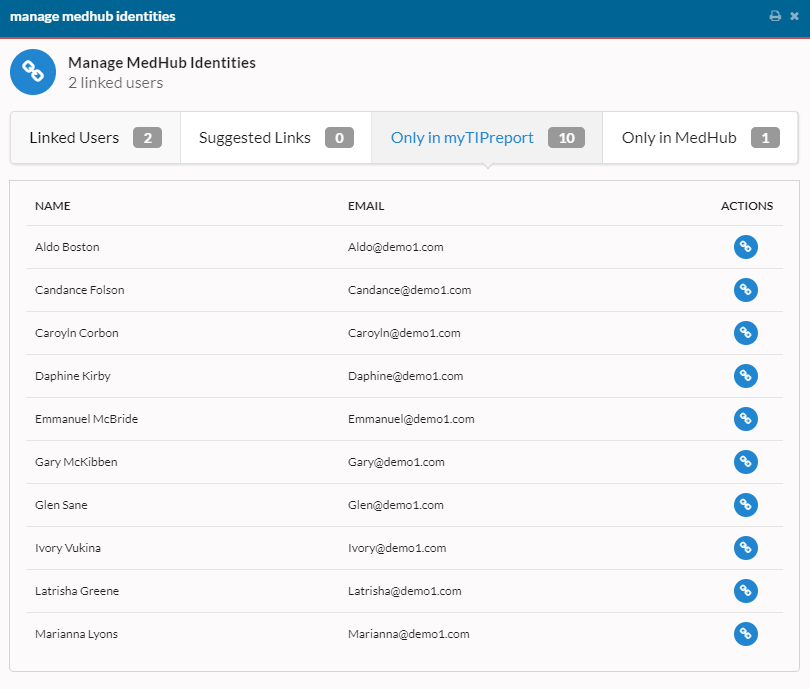
The goal here is to find the corresponding identity from MedHub. For each identity in this list, click the blue "link" button to see a list of unlinked MedHub identities. Choose the MedHub identity that matches this identity. When you've done that, the identities will be linked they'll show up together under "Linked Users".
Do this for all of the identities in this section.
Only in MedHub
These are identities that exist in MedHub that don't exist in myTIPreport.
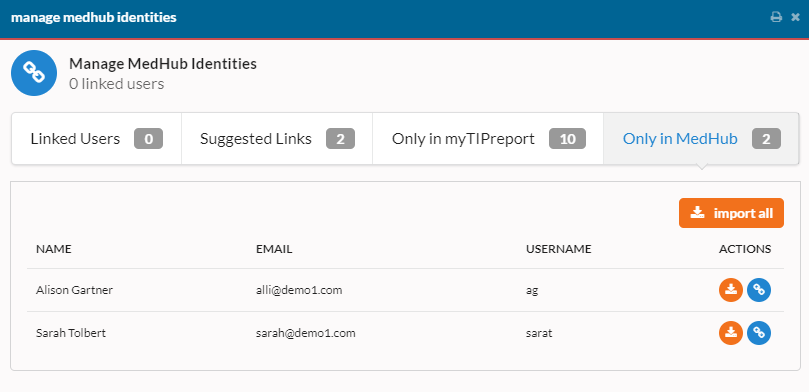
You have two options with each of these identities:
- Import. Importing an identity will manifest it in myTIPreport with the same attributes it has in MedHub. The user will receive an email with their auto-generated password. This can be done individually by clicking the orange import circle in any row, or it can be done for all users by clicking the "import all" button. This is the best option when you have new learners or teachers who joined that you'd like to add to myTIPreport.
- Link. This allows you to link the MedHub user with an existing myTIPreport user. This is very similar to what we did in the previous section.
When you're finished importing and linking users, simply click the "Save Changes" button at the bottom of the screen to make the changes take effect:
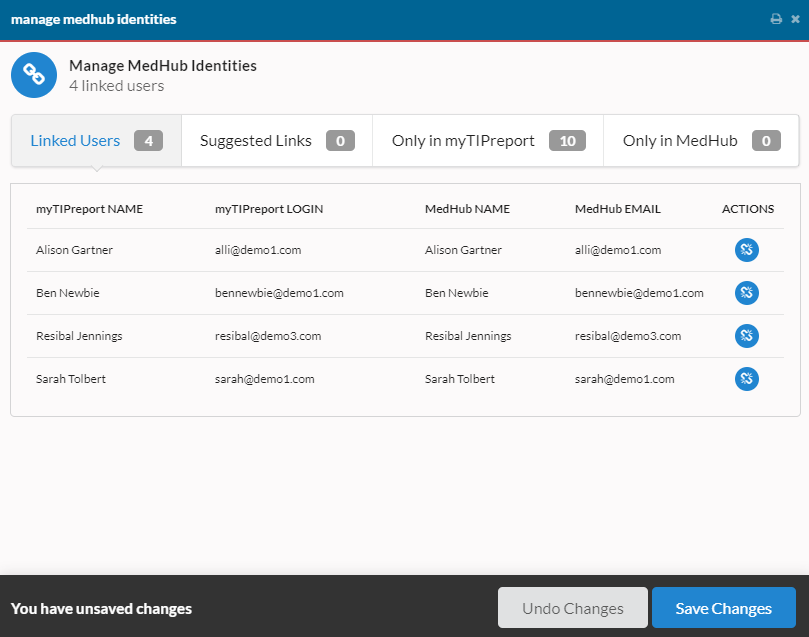
Integration Status
Identity integration with MedHub is enabled by default at configuration time. If you ever need to disable identity integration so that you can manage users directly, the status of the integration can be managed under Admin > Integrations: Medhub > Identities.