Feedback on a Rotation or a Service
myTIPreport comes with an evaluation channel called "Rotations" that allows faculty members to provide feedback on the performance of a learner during their time on a rotation. It does not, however, allow you to gather feedback from the learners on the rotation itself. This article attempts to describe the process used to create a new channel that we'll accomplish that task. When we're finished, we'll have a channel and set of evaluations that learners can use to provide feedback on a set of rotations. Further, that feedback will only be visible to administrators.
Channel Creation
Start by creating a new channel following the directions here. Here are a few pointers to help:
- Make sure to name the channel something other than "Rotations" if you're program is also using the existing Rotations channel for learner feedback.
- For the "Who Or What Is The Subject Of The Feedback" question, make sure to select "The Program".
- For the "Who Can See This Channel?" question, make sure to select "Admins and Residents".
- For the "What Is The Subject Being Evaluated On?" question, enter "Rotation" and "Rotations", or "Service" and "Services" depending on the terminology your program uses.
When finished, click Save.
Shared Questions
Let's start by modifying the evaluation form template so that it includes a set of default questions that we'd like all of the rotation-specific evaluation forms to include. To do that, click manage template. Next, add the questions that you'd like to be common across all Rotations. Here I've added three questions:
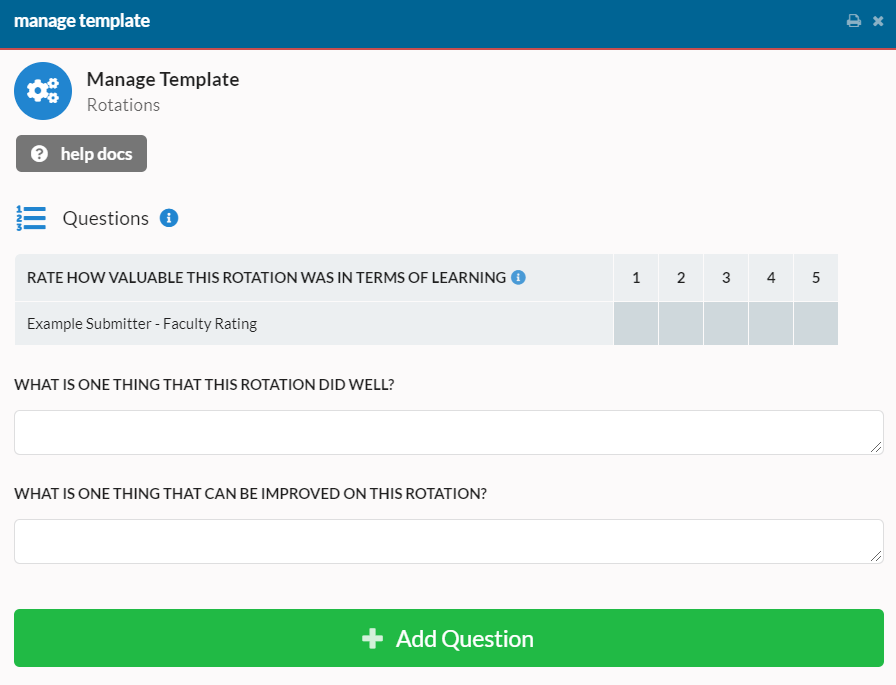
If you need a refresher on adding questions and what types of questions are available, see this help topic.
When finished, click Save.
Rotation Form Creation
Next, let's create an area of feedback for each specific rotation. The way we do this is by creating evaluation forms for evaluation rotation. Click the blue add rotation or add service button next to manage template. It will open an view that looks like this:
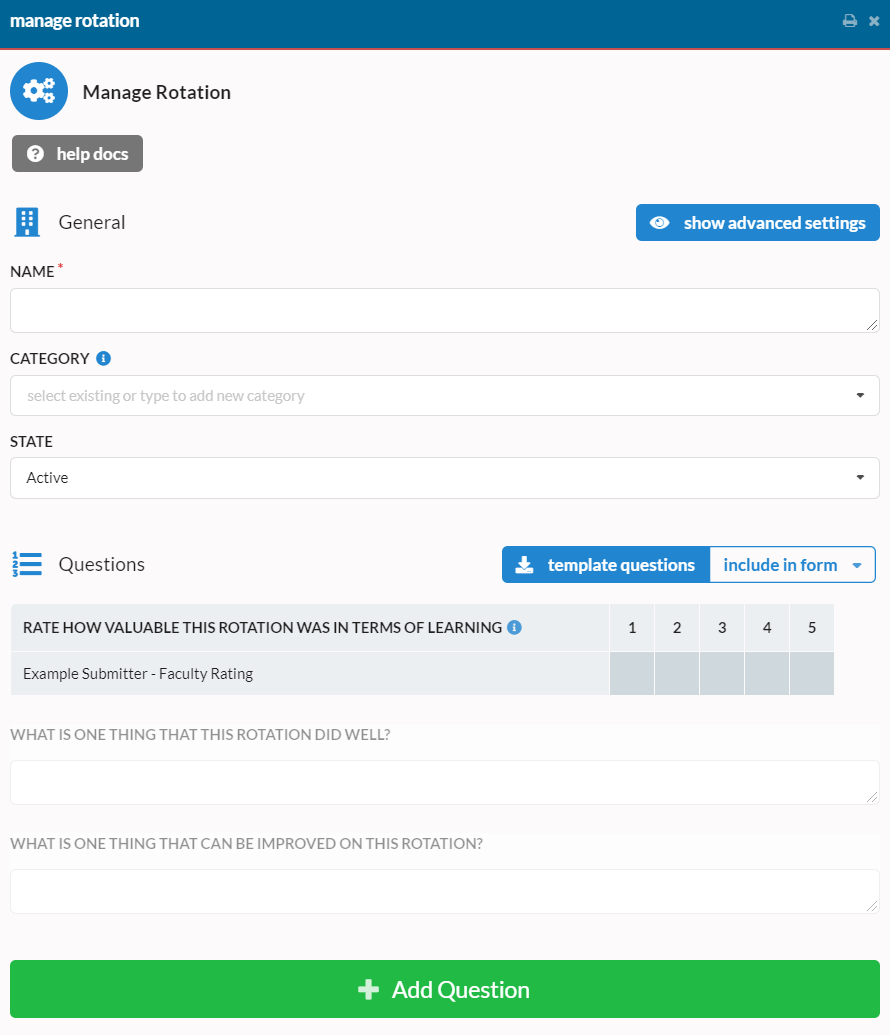
For the name, enter the name of your first Rotation. If this is an OBGYN program, the first rotation name would be something like "Obstetrics" or "Maternal Fetal Medicine". Leave, the category blank and leave the state set to Active. Under questions, you should see the questions that were added to the template. Here you can add any additional questions that are specific to the rotation itself.
Follow this process for each of the rotations. In the end, your channel settings should look something like this:
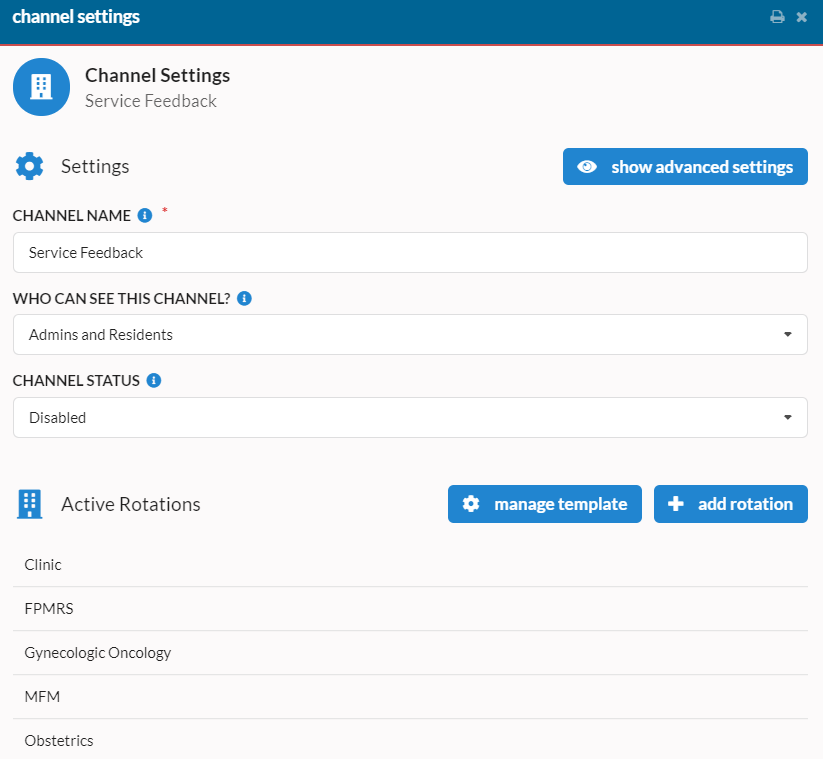
Finally, change the Status of the channel from "Disabled" to "Active" and press save. At this point, residents will be able to leave feedback on rotations.
Assigning and Reviewing Feedback
You'll now see your new channel in the navigation menu on the left. That channel will function like all other feedback channels you have, with one distinct difference. Instead of needing to select a resident or a faculty member when you first open the channel, it will take you directly to the list of rotations / services. This is what the residents will see as well. They can leave feedback by clicking the Compose button. Admins can assign evaluations using the same steps described here.
Once feedback is submitted, it can be reviewed in the channel itself or in the Program section of the Reports view.