Introduction to Rotation Evaluations
There are two ways to use the rotations channel and at no point do you have to fully commit to using either one.
Option One
Back when myTIPreport only had Procedure and Milestone evaluations, one of the biggest issues we heard from users was that the procedure and milestone lists were too long and it was hard to find the evaluation type you were looking for, or to even know which one you should be filling out. After digging further into this, we found that most programs wanted to associate milestone and procedure lists with rotations.
Option one is all about doing just that and scoping down the evaluations to consider based on the rotation that a learner is currently on. For option one, all your admin needs to do is define the rotations that learners participate in and associate the relevant milestone and procedure evaluation types with a given rotation. For directions on how to do this, see our rotation configuration guide.
Once your rotations are defined, any teacher can view the milestones and procedures that are associated with a rotation. To do that, start by clicking on the rotations channel and then select the user you're interested in. From there, they'll be presented with a list of rotations:
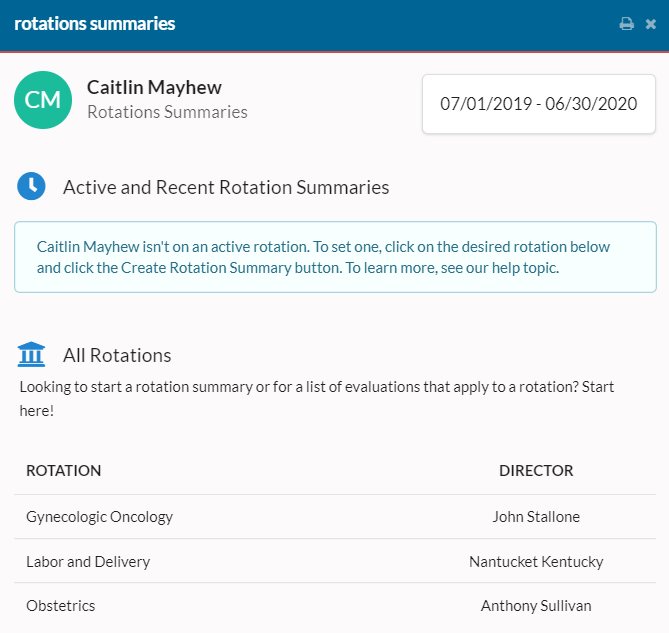
Choosing a rotation will then show then the list of milestones and procedures associated with that rotation:
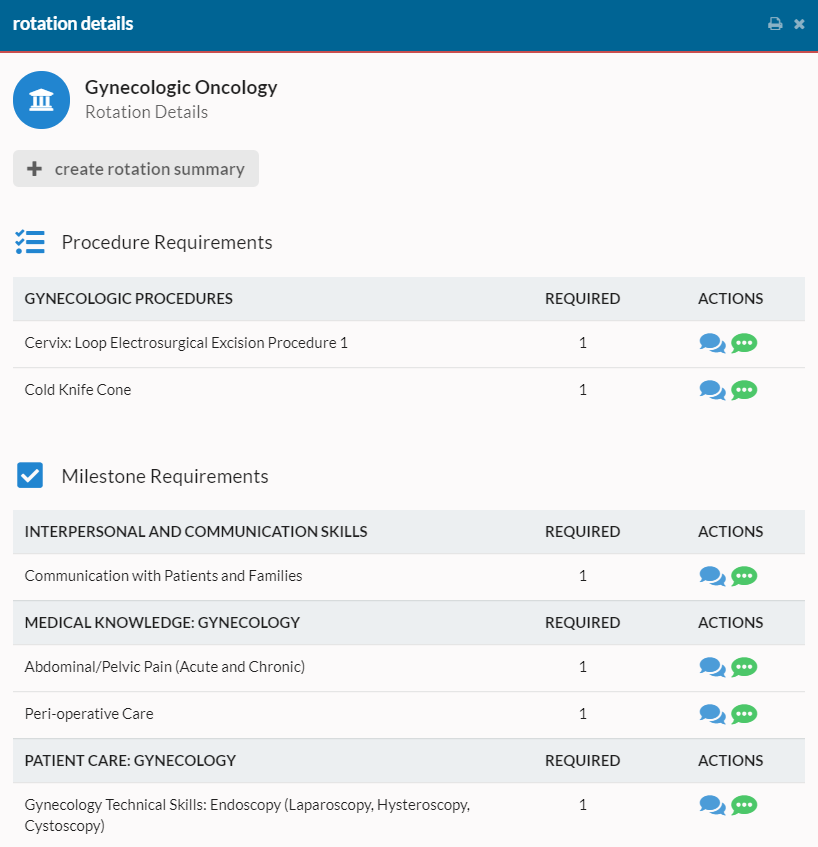
Clicking on any of those requirement rows will create an evaluation of that type. If you're an admin, clicking that will allow you to create a request for a faculty member for that evaluation type.
Option Two
Another thing that we consistently heard from users before the introduction of the rotations channel was that they wanted to generate summary reports for a rotation and even capture rotation-specific qualitative feedback from faculty members. Option two allows this and it builds off of option one. In order to enable rotation summary reports and rotation-specific feedback, the only other piece of data myTIPreport needs is to understand when a given resident is on a given rotation. There are a few different ways and times that data can be entered and they are discussed here
Once we know when a user is on an active rotation, you'll notice a new section appear at the top of the view rotations screen. It lists the rotation that is currently active for a user:
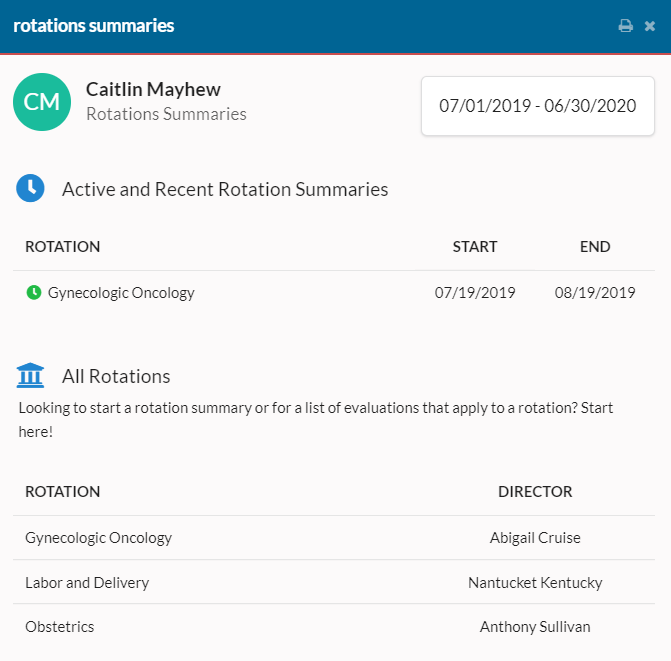
Clicking on this yields a screen that is similar to the one from earlier but it has two additional features:
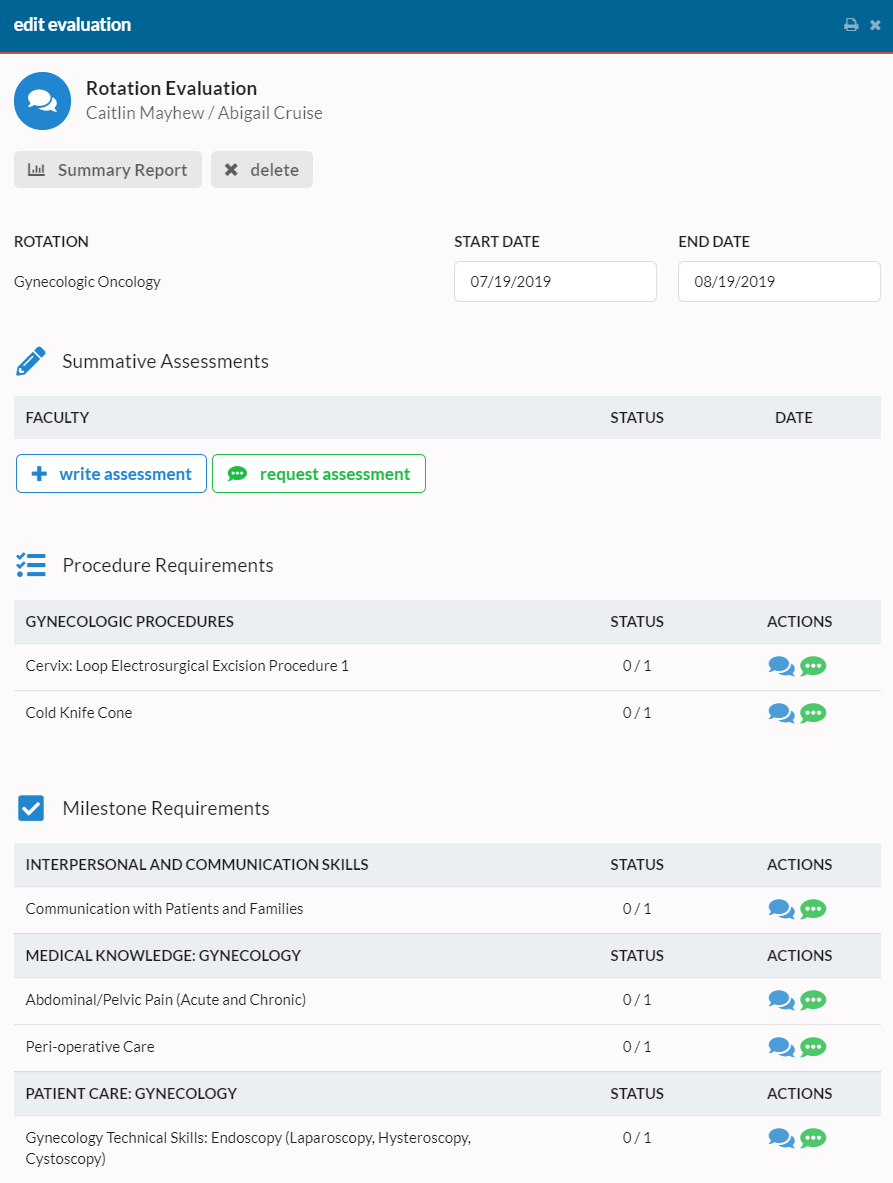
At the top, you'll notice the first new section labeled "Summative Assessments". This allows the collection of rotation-specific feedback. All teachers have the ability to enter a qualitative assessment for the given learner's performance on that rotation. Faculty members can click the "write assessment" to leave their feedback. Once they do so, an entry for their feedback will show up in the table. Administrators can click "request assessment" to send requests for faculty members to write their assessments.
The other new feature that lights up with this option is the ability to generate rotation summaries. At the top of the page, there is an action that will generate a summary report. A summary report contains the following things:
- Basic data for the rotation
- A list of the requirements and whether or not they were filled out
- Snapshots of the milestone and procedure evaluations gathered during the rotation including the comments
- The teacher assessments
These summary reports can be saved to a PDF and printed. Also, clicking on any of the evaluation cards will expand into the full evaluation.
Finally, past rotation evaluations will show up back on the original rotations screen in case you want to see them in the future
Summary
The rotation channel has two different options for making evaluations easier to gather and report on. Both options can be used simultaneously and neither prevents the use of the other. Each program, teacher or rotation director can choose which one works best for them.